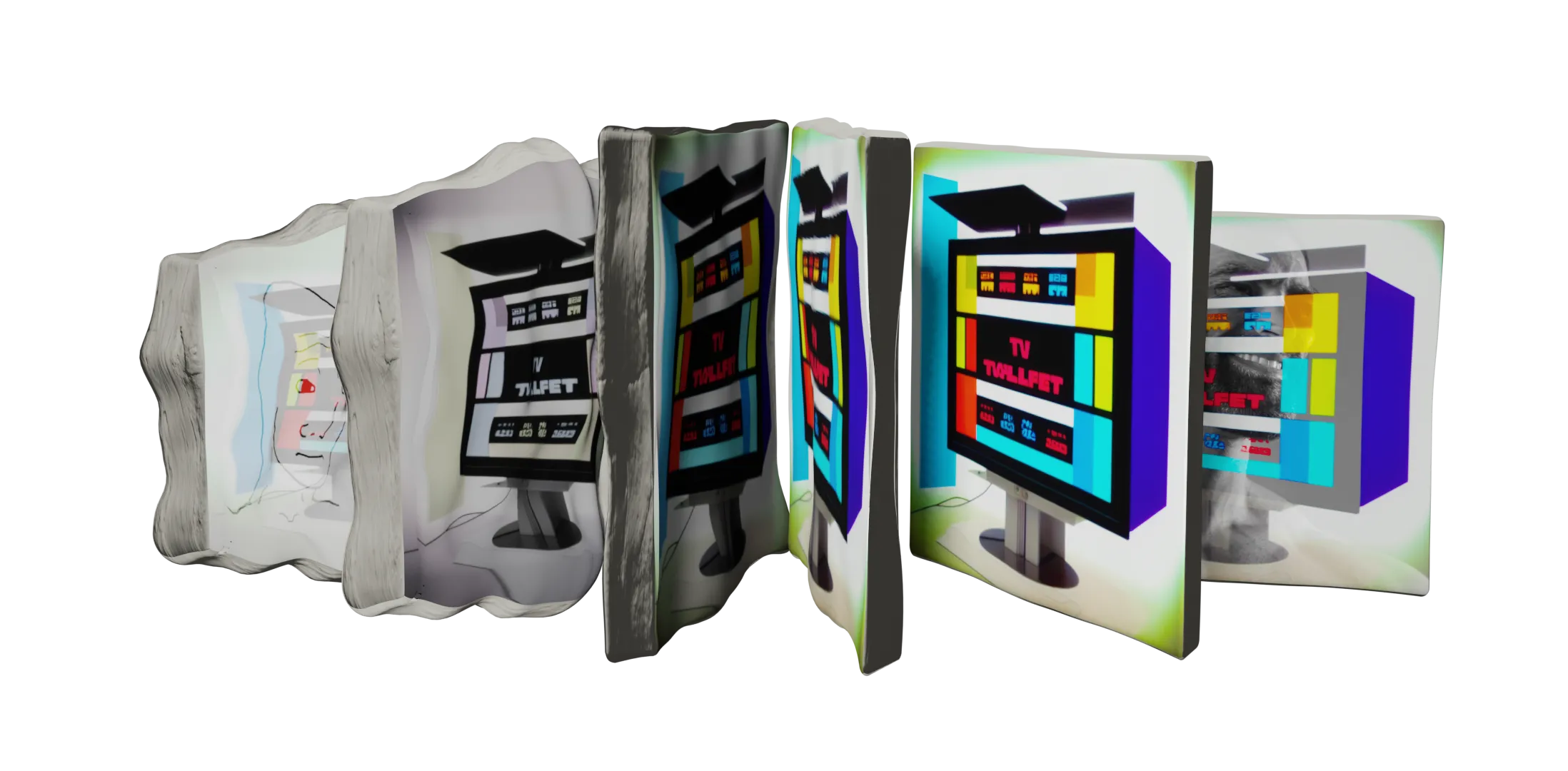
Hast du auch schonmal ein Kunstwerk fotografiert und dann eine halbe Stunde damit verbracht, es mit den beiden Trapezkorrekturreglern im Bildbearbeitungsprogramm deines Smartphones gerade zu rücken? Dann ist das die Anleitung für dich.
Repros zu machen begleitet einen das gesamte Künstler:innenleben, und es gibt ein paar Dinge, mit denen man es sich leichter machen kann. Ich beschreibe vor Allem, wie ich bei meinen Ausstellungs- und Reproduktionsfotos vorgehe. Mit dem FOSS Programm GIMP lassen sich schiefe Bilder geraderücken, Farben korrigieren und Bildkanten ausschneiden.
Falls das Foto im CR3 oder einem anderen RAW Format gespeichert ist, dann benötigst du ein Addon, um sie zu öffnen. Ich empfehle RawTherapee (FOSS), was ein relativ übersichtliches Design hat. Sobald du es installiert hast, kannst du einfach in GIMP die Datei öffnen und RawTherapee wird zum Konvertieren dazwischengeschaltet. Hier kannst du Belichtung, Objektivfehler und Farben korrigieren. Das geht zwar auch später in GIMP, ist allerdings, solange man noch mit der RAW-Datei arbeitet, mit weniger Qualitätsverlust möglich. Schließe das Fesnter einfach, wenn du mit der Bearbeitung fertig bist, um das Foto in GIMP weiterzubearbeiten und akzeptiere die Standardoptionen für die Farbumwandlung.

Perspektivische Korrektur
Hier findest du die Schritte, um die Perspektive zu korrigieren und schiefe Kanten geradezurücken:
Gehe auf Ansicht → Raster einblenden. Danach auf Bild → Raster konfigurieren, um die Rastergröße einzustellen. Etwa 50-200px sollte je nach Bildgröße gut sein.
(optional) Manchmal kann die Kameralinse zu weitwinklig sein, was dazu führt, dass gerade Linien sich fisheyemäßig nach außen biegen. Wenn das der Fall ist, dann vor der Perspektivkorrektur das Tool Filter → Verzerren → Objektivfehler auswählen und die Regler so verschieben, bis alle Kanten gerade sind.
Gehe jetzt auf Werkzeuge → Transformieren → Ankertransformation. Klicke auf die Kanten des Objekts, um vier Anker im Bild zu setzen. Die Positionen der Anker lassen sich verschieben, indem du Shift gedrückt hältst und den Punkt ziehst. Wenn du alle Punkte gesetzt hast, dann schiebe die Ecken des Bildes so, dass alle Kanten parallel zum Raster sind und die Seitenverhältnisse passen.
Alternativ, wenn es etwa nicht um ein einzelnes Objekt gehen soll, das verschoben werden soll, kannst du Werkzeuge → Transformieren → Perspektivkorrektur anwenden. Hier kannst du einfach die vier äußeren Punkte des gesamten Bildes so verschieben, bis die Kanten des Bildes parallel zum Raster sind.
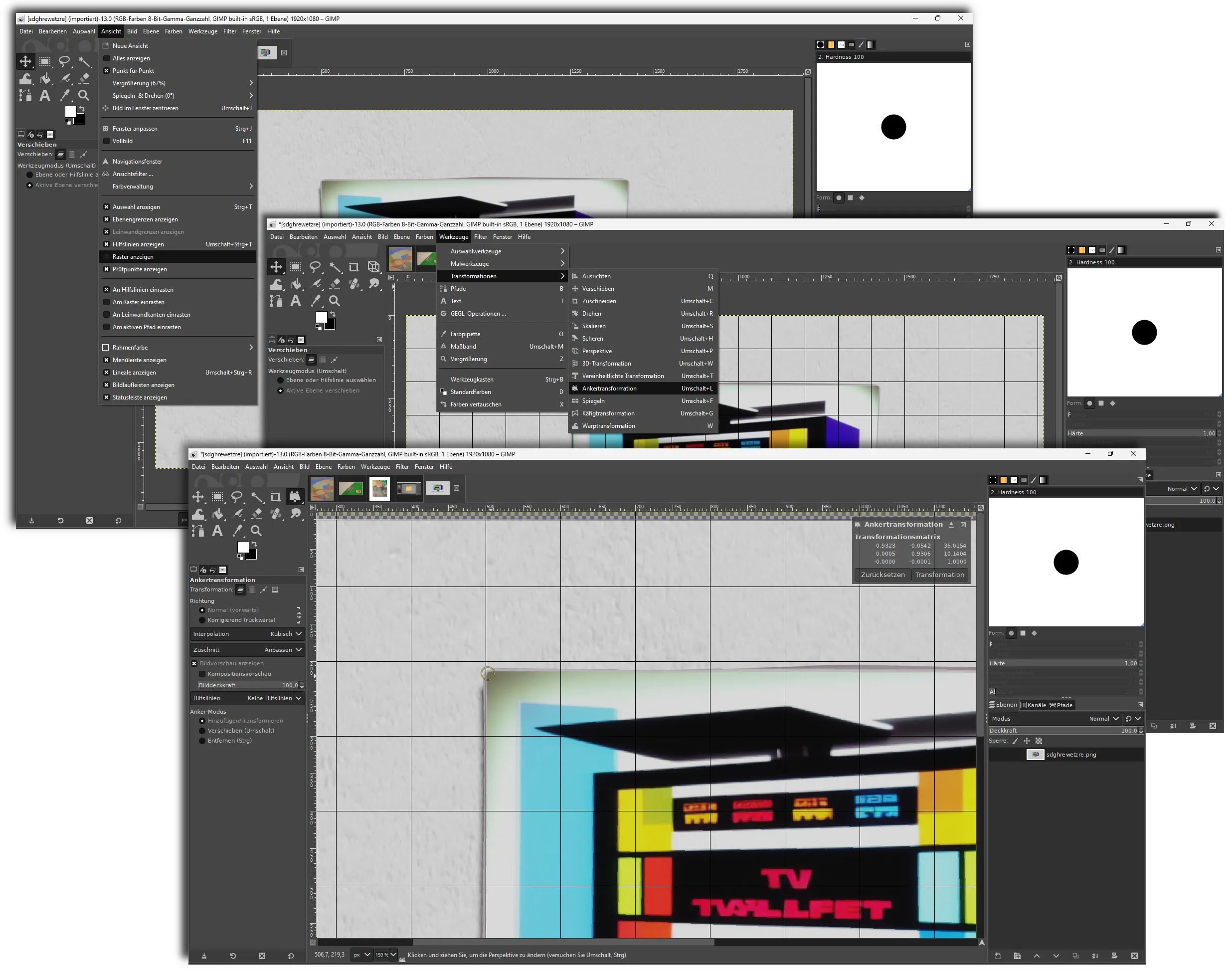
Farben
Es kann praktisch sein, die Arbeit vor dir zu haben, um die Farben genau treffen zu können.
Oder du stellst sie so ein, dass ein Bild am besten aussieht. Wenn du Artie Vierkant heißt, wählst du die Farben ohnehin schon so aus, dass sie auf der Reproduktion gut aussehen. Hier sind ein paar Abläufe, die ich oft benutze, um Fotos realistischer und neutraler wirken zu lassen.
Farbtemperatur: Je nach der Lichtsituation, in der das Foto entstanden ist, hat das Licht eher eine warme (orangene) oder eine kalte (bläuliche) Tönung. Unter dem Reiter Farbe, in dem alle Farbfilter zu finden sind, kannst du die Temperatur des Bildes verändern.
Einzelne Farbtöne korrigieren: Oft ist es schwierig, die Farbe Gelb auf Fotos korrekt darzustellen. Unter Farben → Farbton/Sättigung lassen sich das gesamte Farbspektrum oder einzelne Farben auswählen und mit den Reglern Farbton, Helligkeit und Sättigung korrigieren. Unter dem Reiter Farben findest du auch noch viele andere Werkzeuge, durch die du dich durchprobieren kannst.
Freistellen
In GIMP musst du, wenn du ein JPG öffnest, erst einen Alphakanal hinzufügen, um transparente Elemente in einem Bild haben zu können. Das erreichst du, indem du einen Rechtsklick auf die Ebene des Bildes machst und auf Alphakanal hinzufügen klickst.
Mit dem Lasso Tool (Freie Auswahl) kann man das Bild Punkt für Punkt umranden, wobei es je nach Kunstwerk wichtig sein kann, auch die Imperfektionen, also die abgerundenten Ecken, Eselsohren im Papier oder abgebrochene Stücke im Holz zu übernehmen. Manchmal kannst du Bereiche auch mit dem Zauberstab-Werkzeug freistellen, dafür muss sich der Untergrund farbig allerdings ausreichend vom Motiv abgrenzen.
Wenn du einmal um das Objekt herumgegangen bist und als letztes den ersten Punkt wieder angeklickt hast, ist das Objekt ausgewählt. Jetzt kannst du mit der Tastenkombination Strg+i den ausgewählten Bereich umkehren, und mit der Entf- oder ←-Taste den Hintergrund löschen.
Fazit
Reproduktionen müssen natürlich nicht immer so aussehen wie in dieser Anleitung. Für Installationen, Skulpturen oder um überhaupt eine Hängung im Ausstellungsraum oder die Dimensionen eines Werks zu visualisieren musst du eventuell anders vorgehen. Für Publikationen, Websites oder Portfolios ist es aber wichtig, Reproduktionen zu erstellen, die so sauber wie möglich sind. Du kannst natürlich auch gerade den anderen Weg gehen und baust die Ausstellung in 3D nach, zeichnest eine Skultptur direkt ab, machst ein verschwommenes Handyfoto oder versuchst, dein Kunstwerk mit einem text2image Prompt perfekt nachzukonstruieren. Digitale Bilder sind immer etwas Anderes als das Original, aber es gibt genügend Wege, deine Intentionen trotzdem, oder gerade durch diese digitale Zwischenstufe zu transportieren.
